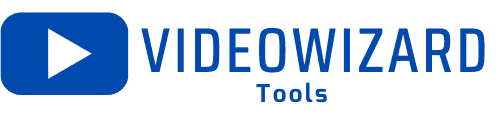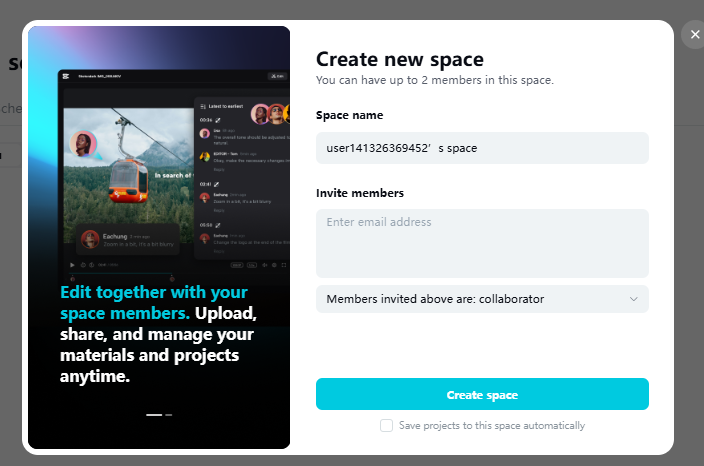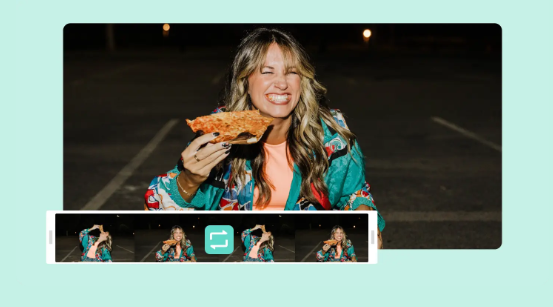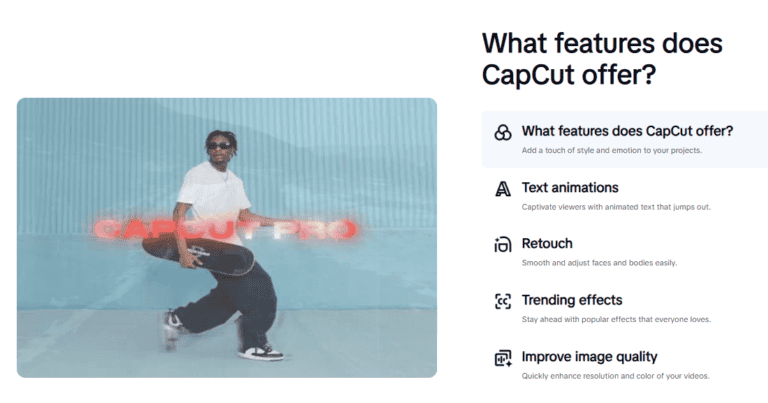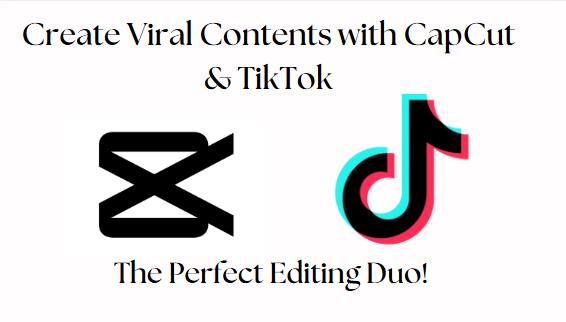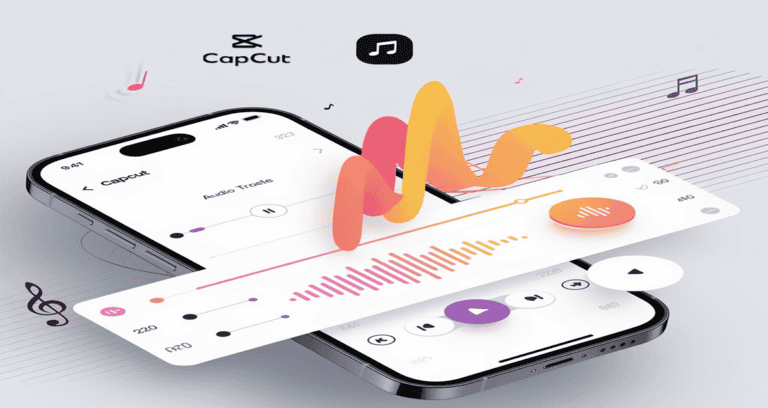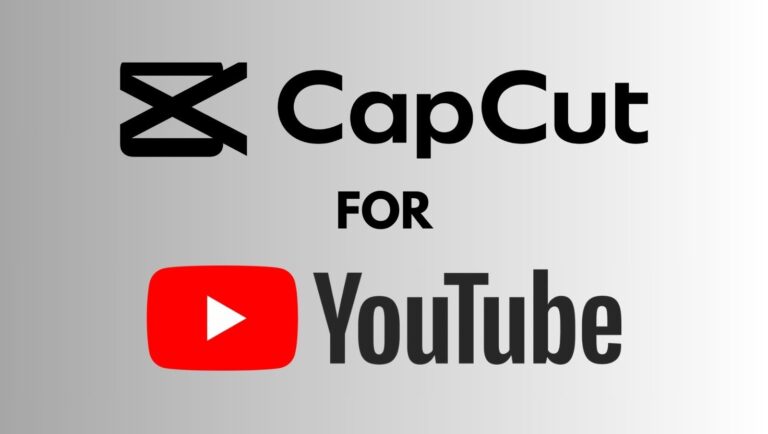How to Share CapCut Projects with Others: 5 Easy Methods
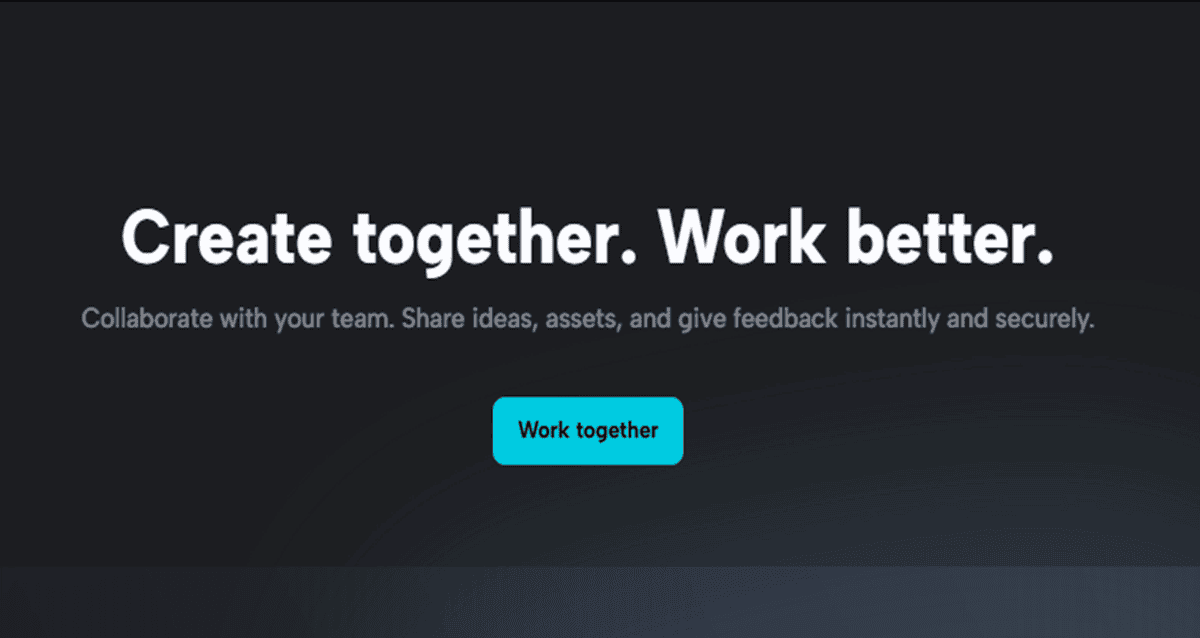
Sharing your creative projects has never been easier!
Whether you’re a video-editing wizard or just starting to explore your storytelling skills, CapCut offers a seamless way to showcase your work.
With just a few steps, you can let your ideas flow beyond your device and into the hands of friends, collaborators, or audiences worldwide.
Ready to take your content from personal to shareable? Let’s dive in and discover how you can effortlessly share your CapCut projects!
Table of Contents
Overview of CapCut Projects
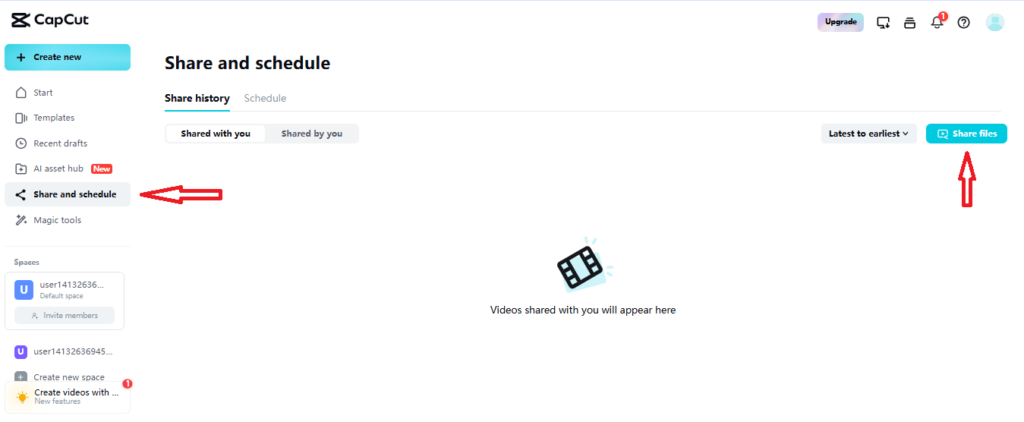
CapCut is a popular video editing app that allows users to create, edit, and manage video projects with ease.
A CapCut project refers to a video editing file within the app that contains all of the media elements, effects, edits, and timelines a user is working on.
Each project holds the raw footage, audio, text overlays, filters, transitions, and any other adjustments or edits made by the user.
CapCut projects are stored locally within the app, meaning users can return to them anytime to continue editing or export their final creations.
Key aspects of CapCut Projects include:
- Timeline-Based Editing: CapCut projects feature a timeline interface where users can organize video clips, audio tracks, and effects, making it easy to manage multiple layers of media in a project.
- Media Elements: Each project can contain a variety of media, such as videos, images, sound effects, music, and voiceovers. CapCut offers in-app media tools, like a stock music library and animated stickers, that users can include in their projects.
- Auto-Saving and Cloud Sync: CapCut auto-saves projects as users work, preventing the loss of edits. The app also offers cloud storage options for syncing projects across devices, giving users the flexibility to start a project on one device and continue editing on another.
- Undo/Redo Edits: Projects in CapCut come with an undo/redo feature that allows users to make changes confidently without worrying about losing previous work.
- Exporting Options: Once a project is complete, users can export their video in various resolutions, from standard to high-definition formats, suitable for different platforms like TikTok, YouTube, Instagram, etc.
- Re-editability: CapCut projects remain fully editable until exported. Users can re-open projects to make further changes, add new media, or apply additional effects even after saving the project initially.
Managing and keeping track of CapCut projects is essential for efficient video editing, especially if users are working on multiple videos or revisions.
Can i Share CapCut Projects?
Yes, you can share CapCut projects with others, allowing for collaborative editing or project handoffs.
While CapCut doesn’t have a built-in, seamless project-sharing feature like some professional video editing software, there are a few ways to share your projects with others.
This is especially useful when working with a team, outsourcing edits, or transferring your project to another device.
5 Best Methods To Share CapCut Projects
There are 5 proven ways to share CapCut projects with ease. Below is an explanation of each of the methods you can use to share CapCut Projects.
1. Exporting Your CapCut Project as a Video
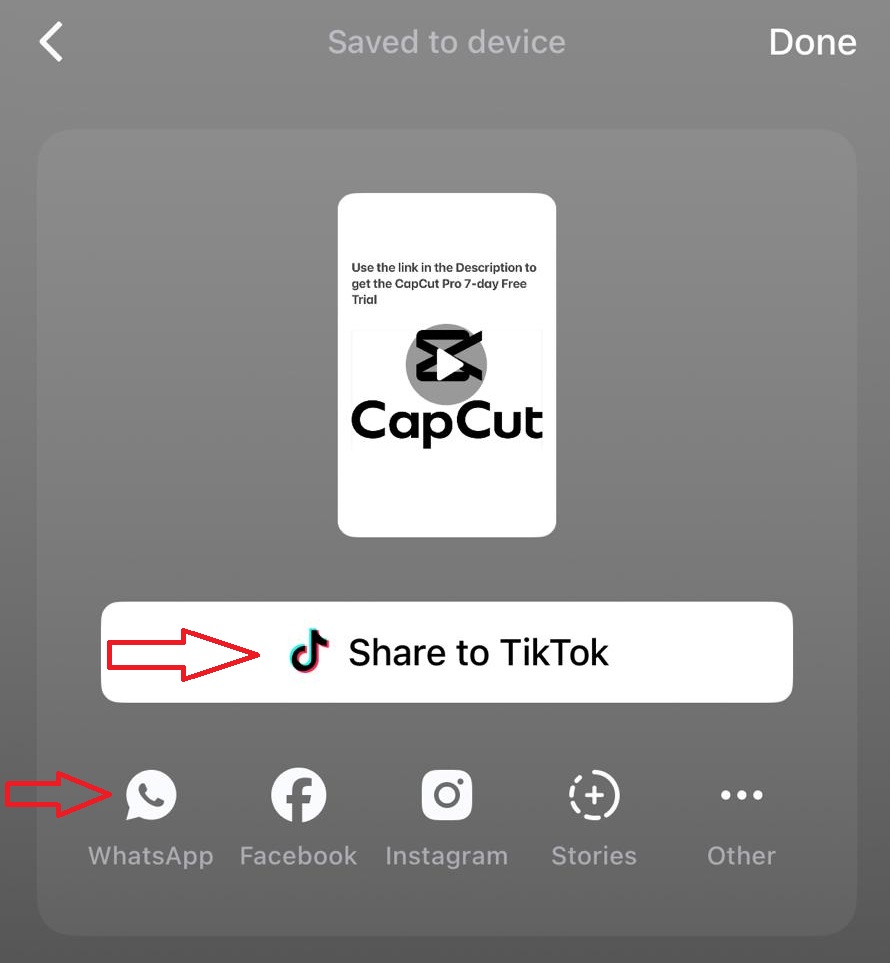
One of the most straightforward ways to share your CapCut project is by exporting it as a video file.
This method is ideal if you’re looking to share a final version of the video with someone who doesn’t need to make edits or changes to the project. Here’s how to do it:
- Step 1: Open the project in CapCut.
- Step 2: Once you’re done editing, tap the Export button (usually found in the top-right corner of the screen).
- Step 3: Choose the desired resolution and settings, then tap Export.
- Step 4: After the video is exported, you can share it via messaging apps, email, cloud services, or social media platforms.
This method allows you to share the finished product, but it doesn’t enable others to make changes to your project.
If you need to collaborate or share the editable project itself, you’ll need to use different methods.
2. Sharing CapCut Project Files
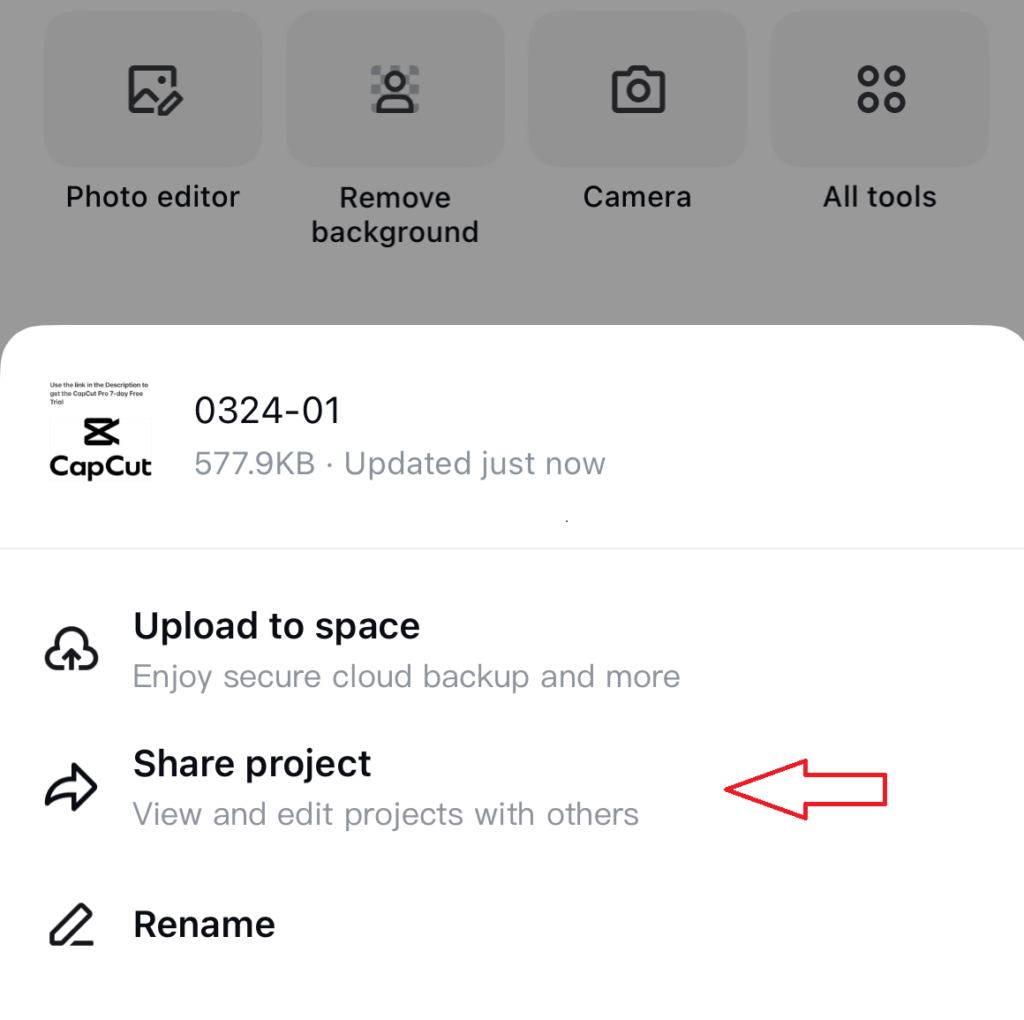
To collaborate or allow someone else to continue editing your CapCut project, you’ll need to share the project files.
CapCut saves its project files in a specific format, which includes all the video clips, audio files, effects, and edits you’ve applied.
You can share these files with others through cloud storage services. Follow these steps:
- Step 1: Open the project you want to share in CapCut.
- Step 2: Locate the project file saved on your device (usually stored in the app’s internal storage or within a designated folder on your phone or computer).
- Step 3: Upload the entire project folder to a cloud storage service like Google Drive, Dropbox, or OneDrive.
- Step 4: Share the cloud link with the recipient, giving them access to download the project files.
When the recipient downloads the project files and opens them in their version of CapCut, they’ll be able to continue editing the project from where you left off.
This method is ideal for collaborative editing and handing off unfinished projects.
3. Using CapCut Templates for Sharing Edits
CapCut introduced a feature that allows you to create templates, which can be shared with others.
Templates are pre-edited video structures that others can use as a starting point for their own videos.
While templates don’t preserve every detail of your project, they offer a way to share your editing style or format with others.
Here’s how to create and share a CapCut template:
- Step 1: Edit your video project in CapCut.
- Step 2: Instead of exporting it as a video, save it as a template.
- Step 3: Generate a shareable link to the template.
- Step 4: Share the link with others, who can then use the template to create their own videos by adding media files into the pre-edited structure.
Templates allow for quick sharing of specific video formats, making them ideal for content creators working with consistent styles or themes.
4. Syncing Projects Across Devices
If you’re looking to share CapCut projects across your own devices. For example, moving a project from your smartphone to your computer, CapCut’s cloud sync feature may come in handy.
By syncing your projects across devices, you can access and edit the same project from multiple devices, ensuring continuity and convenience.
Here’s how to sync your projects across devices:
- Step 1: Ensure you’re signed into the same CapCut account on both devices.
- Step 2: Use CapCut’s cloud backup option to upload your project to the cloud.
- Step 3: On your second device, open CapCut, sign in, and access the cloud-stored project.
This method allows you to work on your project from different devices without needing to manually transfer files, but it’s primarily for personal use rather than sharing projects with others.
5. Collaborating with CapCut Creators
CapCut’s new collaboration feature allows users to work on video projects together in real-time. To start, ensure your app is updated to the latest version.
Once you open a project, whether new or existing, you can access the collaboration option by tapping the “Share” or “Collaborate” button.
This enables you to invite others by sending a link or email. You can assign specific roles like editor or viewer, with editors having the ability to modify the project while viewers can only observe.
Once invited, collaborators can make changes to the project, adding media, applying effects, and organizing the timeline.
All edits sync automatically in real-time, so everyone sees updates as they happen. The team can also leave comments within the project to communicate feedback and suggestions.
When the project is finalized, the project owner or designated editors can export the video. Collaboration settings, such as adding or removing participants or adjusting their permissions, can be managed easily from the collaboration menu.
This feature streamlines teamwork, making it efficient to work on video projects with others from anywhere.
Watch our video on how to collaborate on CapCut projects with friends and teams: https://youtu.be/OtwzoOHi6IQ
Benefits of Sharing CapCut Projects
Sharing CapCut projects comes with several advantages, including:
- Collaborative Editing: You can work with others on video projects, allowing for creative input and efficient project completion.
- Cross-Platform Access: By sharing projects through the cloud, you can access and edit them on multiple devices.
- Efficient Handoffs: If you need to outsource part of the editing process or transfer a project to a colleague, sharing the project files allows for seamless handoffs.
Conclusion
Sharing your CapCut projects is a straightforward yet powerful way to enhance collaboration, gain valuable feedback, and reach a wider audience.
With options to export files, share directly through the app, or leverage cloud services, CapCut makes the process flexible and accessible to everyone.
By following the steps outlined in this guide and applying the tips provided, you can confidently share your creative work with ease.
So, start sharing today and let your projects inspire and connect with others!
Frequently Asked Questions
How Do I Export a CapCut Project for Sharing?
To export your project:
- Open the completed project in CapCut.
- Tap the Export button, usually located at the top-right corner.
- Choose the desired resolution and file format, such as MP4 for wider compatibility.
- Tap Export and wait for the rendering process to complete. Your video will then be saved to your device’s gallery or files, ready to be shared.
Can I Share CapCut Projects Directly from the App?
Yes, CapCut allows direct sharing. After exporting your video, tap the Share button and select the platform you want, like TikTok, Instagram, Facebook, or WhatsApp. Add captions or tags before posting if desired.
How Can I Share a CapCut Project for Collaborative Editing?
To share projects for collaboration:
- Save the project file rather than just the exported video. Use CapCut’s project link sharing or export the project file.
- Share the link or file through a cloud service like Google Drive, or directly via CapCut if the recipient has the app installed.
- The recipient can open and edit the project in CapCut.
What Should I Do if My File is Too Large to Share?
If file size becomes an issue:
- Compress the video using tools like HandBrake or an online video compressor.
- Adjust export settings in CapCut to reduce resolution or bitrate for a smaller file size.
Can I Share an Unfinished Project in CapCut?
You can share unfinished projects by saving the project file or creating a shareable link. The recipient must have CapCut installed to access and edit the project further.
What Platforms Can I Share My CapCut Projects On?
CapCut supports sharing to platforms like TikTok, Instagram, Facebook, YouTube, and WhatsApp. You can also share exported files via email, cloud services like Google Drive or Dropbox, or file transfer apps.
Why Can’t I Upload My Video After Exporting It?
This issue might arise due to:
- File Format Incompatibility: Make sure your project is exported in a widely supported format, like MP4.
- File Size Constraints: Compress the file or lower the resolution for easier uploads.
- Internet Connectivity Issues: Ensure you have a stable internet connection and try again.