How To Use Keyframes in CapCut (2025): An Easy Step-by-Step Guide
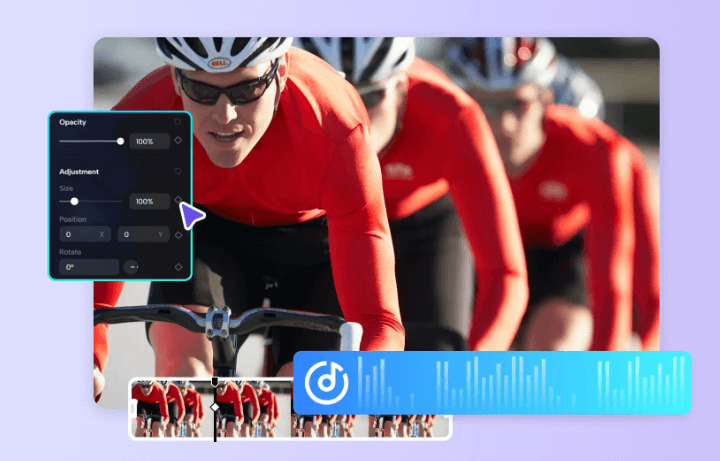
Want to take your CapCut edits to the next level? Keyframes are the secret weapon for smooth transitions, dynamic animations, and pro-level effects.
Whether you’re creating eye-catching motion graphics or perfecting seamless zooms, learning how to use keyframes will transform your videos.
This guide will walk you through how to use keyframes in CapCut to add movement, precision, and creativity to your edits—no advanced editing skills required!
Table of Contents
What Are Keyframes in CapCut?
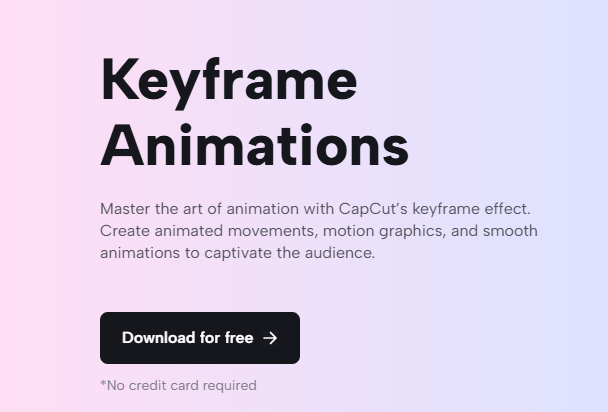
Keyframes are points that define the beginning and end of any transition or movement within your videos.
In simpler terms, they allow you to animate properties such as position, scale, opacity, and rotation of video elements over time.
With keyframes, you can create dynamic effects such as panning, zooming, rotating, and animating objects within a scene in your videos.
So basically a keyframe is essentially a marker in your video timeline that saves certain changes, such as zoom levels, color settings, or volume adjustments.
When you add multiple keyframes in different parts of your video, CapCut automatically applies transitions between these markers, creating smooth changes over time.
Can You Keyframe in CapCut?
Yes, CapCut supports keyframing. This feature lets you control parameters like position, rotation, scale, and opacity over time.
It’s an essential tool for adding dynamic effects to your videos.
By adding keyframes at different points on the timeline, you can create smooth transitions and animations.
To use keyframing, select the element, tap “Add Keyframe,” and adjust its properties at different intervals. The full guide is below.
How to Use Keyframes in CapCut (3 Keyframe Examples You Can Try in CapCut)
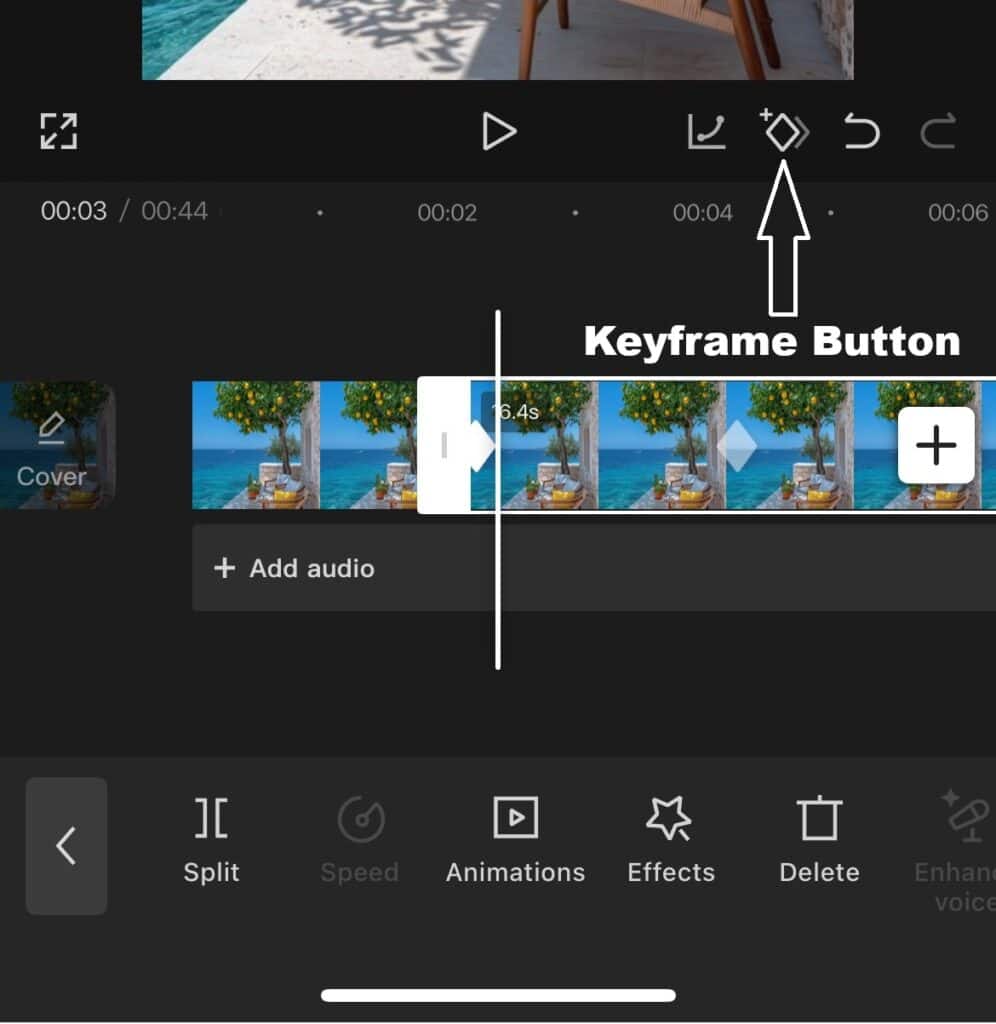
CapCut makes the process of adding keyframes simple and accessible to all users. Here’s a step-by-step guide on how to use keyframes in CapCut:
- Open CapCut and Start a New Project
Launch CapCut and import your video clips. Once your project is set up, you can start working on adding keyframes to animate different elements in your video. - Select the Element You Want to Animate
Keyframes can be applied to various elements, including text, images, stickers, or video clips. Select the element you wish to animate from your timeline. - Position the Timeline Where You Want to Add a Keyframe
Move the playhead on the timeline to the point where you want the animation to begin. This will serve as the starting point for your keyframe. - Add a Keyframe
To add a keyframe, tap on the keyframe icon (a diamond shape) in the editing tools. This will place a keyframe at the current playhead position. - Move to the Next Keyframe Position
Move the playhead to where you want the animation or movement to end. At this point, make the changes to the element’s properties (e.g., position, scale, rotation) that you want to animate. - Adjust the Properties
Adjust the properties of the element (e.g., move the object, zoom in, change opacity) that you want to animate. CapCut will automatically animate the changes between the keyframes. - Preview the Animation
Once your keyframes are set, play the video to preview the animation. You can make further adjustments if needed by moving the keyframes or changing the properties.
3 Practical Keyframe Examples in CapCut
To make it easy for you, in this guide, i will be showing you practical examples on how to use Keyframe in CapCut:
Example 1: Zoom In/Out Using Keyframes
A common use of keyframes is to create a zoom-in or zoom-out effect, which can make your videos more engaging by adding subtle movement. Follow these steps to create a zoom effect:
- Select Your Clip: Open your project in CapCut and select the clip where you want to apply the zoom.
- Access the Keyframe Tool: Once the clip is selected, click on the keyframe button as shown in the image above.
- Place Keyframes: Tap the keyframe button at the point in the timeline where you want the zoom to start. You’ll see a small red diamond icon appear on the video timeline as shown in the image below:

- Create Zoom Effect:
- For a zoom-in effect, pinch the screen with your fingers to crop in the video at the point where you want the zoom to stop, automatically adding another keyframe.
- For a slow zoom, place keyframes farther apart. This creates a gradual zoom.
- For a dramatic zoom, place the keyframes closer together for a faster transition.
Example 2: Color Shift Effect with Keyframes
Another great use of keyframes is for color adjustments, such as shifting the video from color to black and white.
- Place Initial Keyframe: Select your video clip and tap the keyframe button at the point where you want the color shift to start.
- Adjust the Color: Scroll down to the adjust option and tap on it and make a subtle change to the color (e.g., increase saturation by 1) to set the initial look.
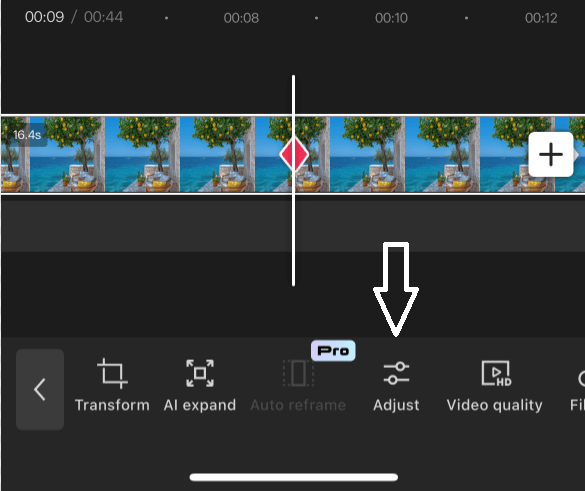
- Apply Color Shift: Move the timeline to where you want the video to transition to black and white. Add another keyframe and adjust the saturation to -50 (or lower) to create the black-and-white effect.
- Play Back: The video will now gradually transition from color to black and white between the two keyframes. For faster transitions, place the keyframes closer together.
Example 3: Volume Adjustments Using Keyframes
Keyframes can also be used to adjust the volume of background music or sound effects in different parts of your video.
This is especially useful when you need the music to fade in and out while you’re talking.
- Add a Soundtrack: First, add the music you want to use in your video.
- Place Keyframes: At the point where you want the music volume to start changing, place a keyframe by tapping the keyframe button.
- Adjust Volume: Move the timeline to the point where you want the volume to be lower (for when you’re speaking) and lower the volume manually. A keyframe will automatically be placed.
- Return Volume to Normal: After the section where you’re talking, add another keyframe and increase the volume back to its original level.
This up-and-down volume adjustment can help balance the audio throughout your video, keeping your audience engaged without distractions.
Want to see keyframing in action? Watch our step-by-step CapCut Keyframe Tutorial on YouTube: https://youtu.be/6JPSDIiuOeQ
Top Uses for Keyframes in CapCut
Keyframes allow you to add creative and professional touches to your video. Here are some popular use cases for keyframes in CapCut:
- Panning and Zooming
Create smooth panning or zooming effects to give your video a dynamic and professional look. This is particularly useful for creating cinematic shots or emphasizing important elements in a scene. - Text Animations
Use keyframes to animate text overlays, making them appear or move dynamically within the video. Text animations can make tutorials, titles, and captions stand out, keeping viewers engaged. - Object Movement
Animate objects or stickers by moving them across the screen with keyframes. This can be useful for fun effects or creative storytelling within your video. - Smooth Transitions
Keyframes can be used to create smooth transitions between clips by adjusting properties like opacity, scale, or position. For example, you can use keyframes to gradually fade one clip into another. - Rotations and Scaling
Rotate or scale elements within your video to add a unique visual style. For instance, you can make an image spin into view or scale up as the video progresses.
Key Features of Keyframes in CapCut
CapCut’s keyframe editing tool is a game-changer for creating captivating animations while minimizing the time and effort involved.
It’s designed to empower creators with a seamless, intuitive experience, helping bring videos to life with precision and ease.
1. Intuitive Design for Effortless Animation
CapCut’s user-friendly interface makes it simple to add keyframe effects. Whether you’re adjusting motion or creating transitions, the design ensures smooth navigation, even for beginners.
The intelligent layout and magical shortcuts help you create professional-grade animations in no time.
2. Customize Parameters for Smooth Animations
The keyframe tool allows users to fine-tune various parameters to achieve smooth, dynamic effects.
You can adjust the position, scale, rotation, opacity, and even the shape and color of your elements. This flexibility ensures every animation is as unique and polished as your vision.
3. Cloud-Based Collaboration for Teams
CapCut’s platform goes beyond individual editing. With its cloud-based team space, multiple members can collaborate on the same project.
You can edit, review, and share content seamlessly, enhancing productivity and simplifying the creative process.
4. Advanced Editing Tools for All Projects
From tweaking simple transitions to crafting complex motion effects, CapCut packs all the tools you need for innovative content. Its AI-powered engine ensures precision while saving hours of manual effort.
5. Multi-Device Accessibility
CapCut’s all-in-one editor works across platforms, whether you’re on a PC, Mac, or web browser. Start projects wherever you are and sync them effortlessly across devices.
This flexibility makes it easy to work on your video animations anytime, anywhere.
Why Keyframing Is Important for Social Media Videos
Keyframing is a valuable tool for social media content creation because it allows you to produce engaging and visually appealing videos that capture the attention of your audience.
So whether you’re making TikToks, Instagram Reels, or YouTube videos, keyframes give you the flexibility to:
- Create professional-level animations that elevate the quality of your videos.
- Draw focus to important parts of your content with smooth transitions and movement.
- Add creativity and uniqueness to your videos, making them stand out in a crowded social media landscape.
For a more comprehensive look at how to use CapCut across all major social media platforms, check out our full guide on CapCut for Social Media to discover more tips and strategies for creating eye-catching content.
Frequently Asked Questions
What is a Keyframe in CapCut?
A keyframe in CapCut is a marker that allows you to animate changes in position, scale, opacity, and other properties over time. It helps create smooth transitions and dynamic effects in your videos.
How Do You Add Keyframes in CapCut?
To add keyframes in CapCut, import your video, select a clip, and move the playhead to the starting point. Tap the diamond (+) keyframe button, make adjustments, then move the playhead forward and add another keyframe with new settings.
Can You Use Keyframes on Both Mobile and PC Versions?
Yes! Keyframes are available on both CapCut mobile (iOS/Android) and CapCut PC, though the interface may vary slightly between platforms.
What Can You Animate with Keyframes?
Keyframes can be used to animate position, scale, rotation, opacity, and effects. This allows you to create smooth motion effects, zooms, fades, and object movements.
Why Can’t I See the Keyframe Button in CapCut?
If the keyframe option is missing, make sure you’ve selected a clip, image, or effect that supports keyframes. Also, ensure you’re in the correct editing tab and that your CapCut app is up to date.
How Do You Delete a Keyframe in CapCut?
To remove a keyframe, select the clip, navigate to the keyframe, and tap the keyframe button to delete it.
How Do You Create Smooth Animations with Keyframes?
For smooth motion, use multiple keyframes for gradual changes, space them evenly, and apply easing effects to create natural-looking transitions.
Can You Copy and Paste Keyframes in CapCut?
Currently, CapCut does not support copying keyframes directly. However, you can manually recreate movements by applying the same adjustments to multiple clips.
Does CapCut Pro Offer Better Keyframe Features?
While CapCut Pro provides premium effects and AI tools, the keyframe functionality remains the same in both free and Pro versions.
Are There Alternatives to CapCut for Keyframing?
Yes! Other video editors like Adobe Premiere Rush, InShot, and VN Editor also support keyframing, but CapCut remains one of the best free options.
Conclusion
By utilizing keyframes, you can animate various elements within your videos, giving you complete creative control over movement, transitions, and effects.
From adjusting the position and scale of objects to modifying text and visuals, keyframing allows for smooth, precise animations that enhance the overall look and feel of your projects.
So whether you’re editing for platforms like TikTok, YouTube, or Instagram, mastering the use of keyframes can significantly improve the quality of your content.
With the ability to animate objects and effects over time, you can make your videos more dynamic, visually captivating, and unique, helping your content stand out in a crowded digital space.
Once you get comfortable with CapCut’s keyframe feature, you’ll unlock a new level of creativity, adding layers of depth and professionalism to every video you produce.
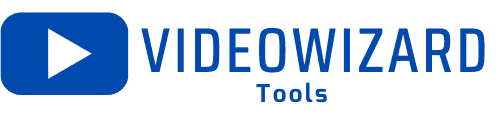
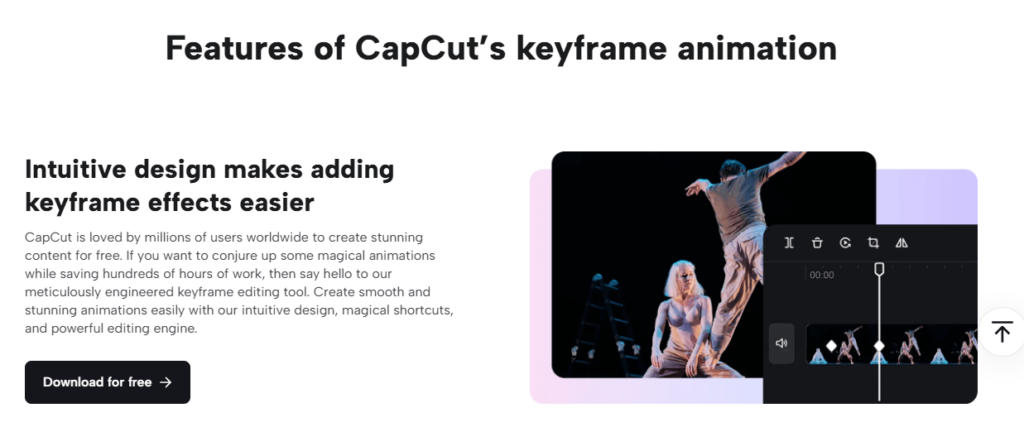
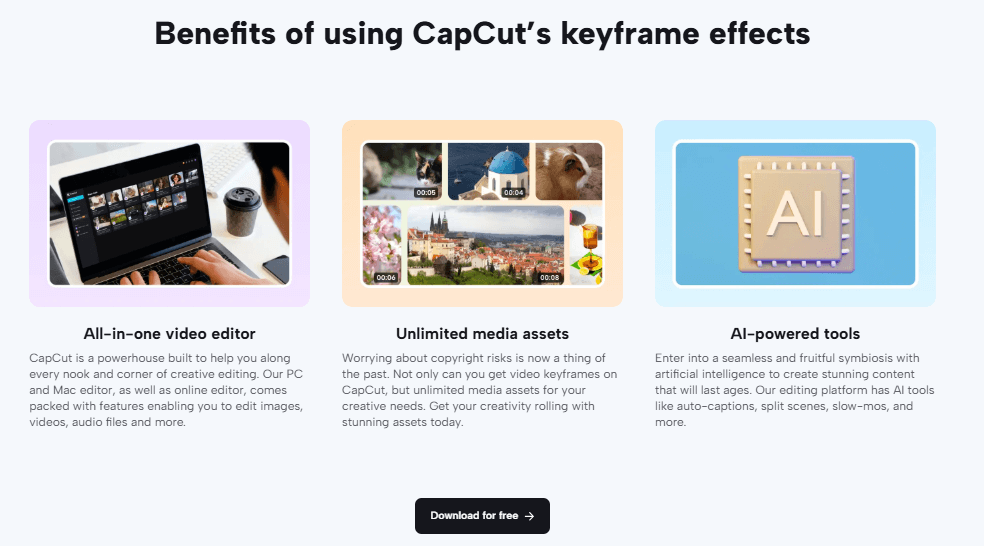
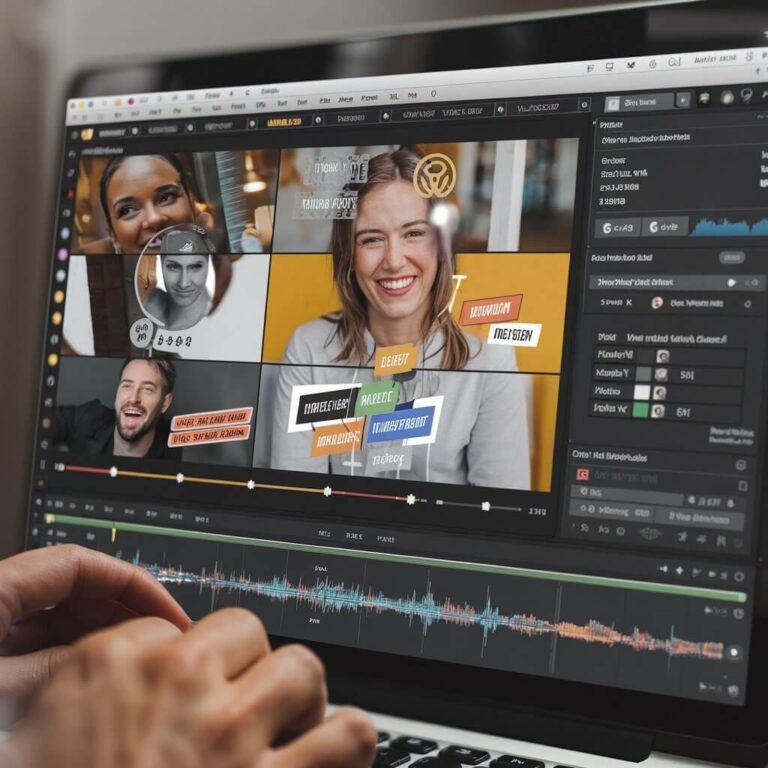
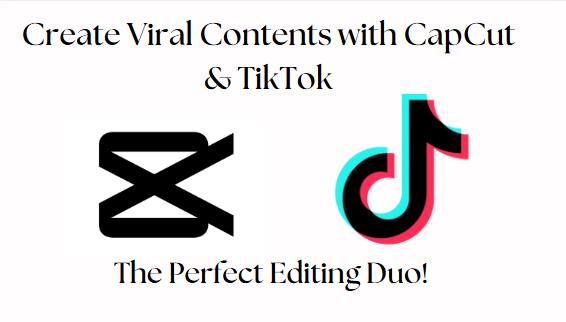
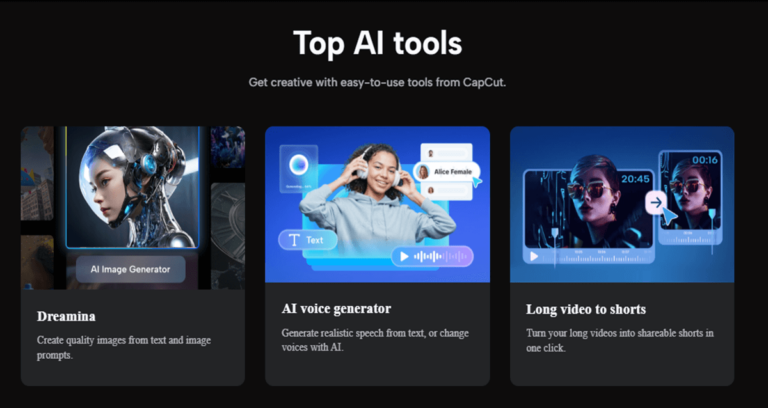
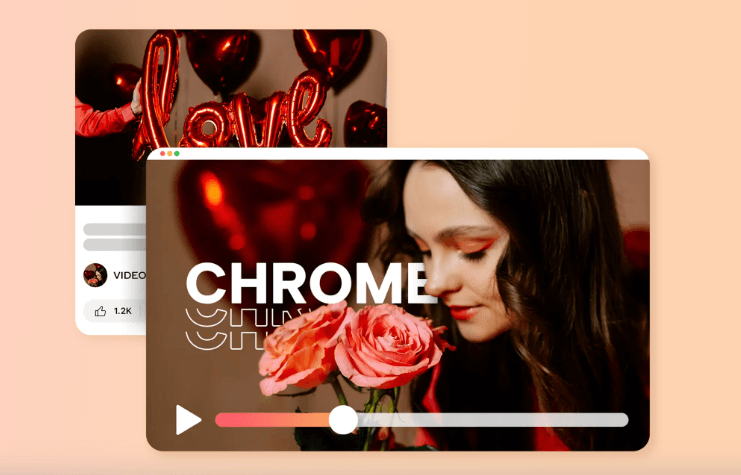
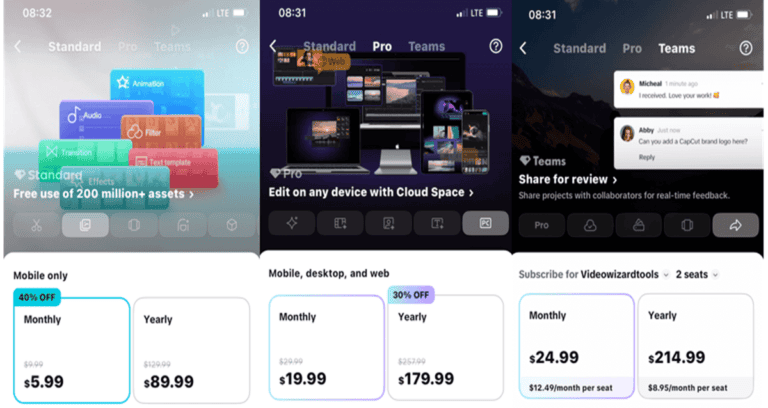
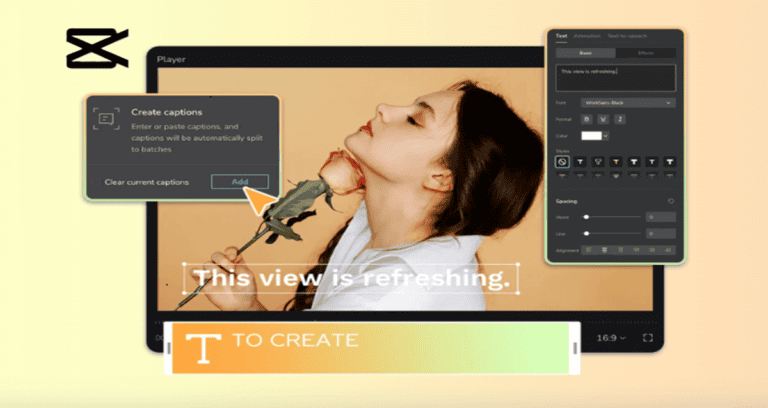
One Comment
Comments are closed.