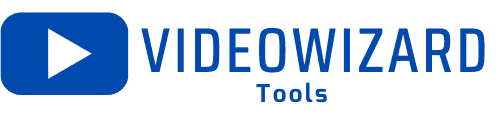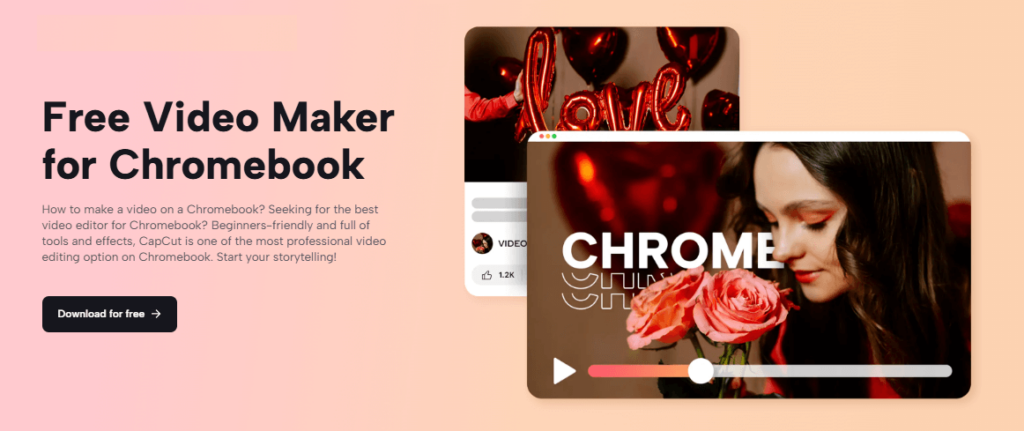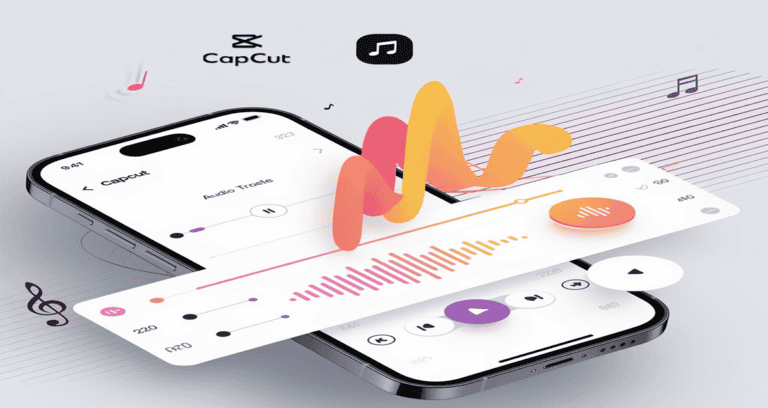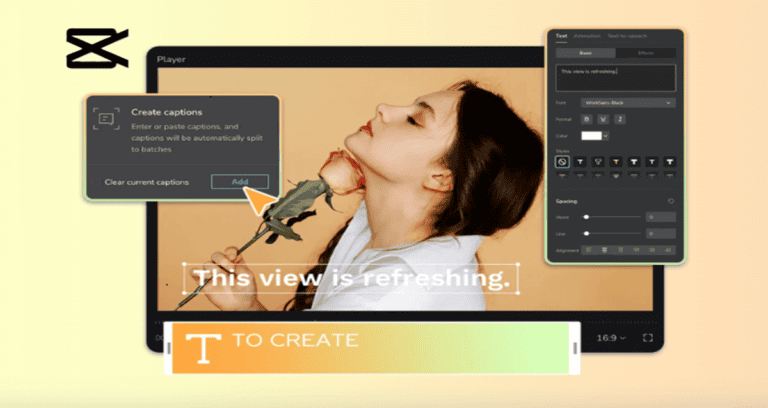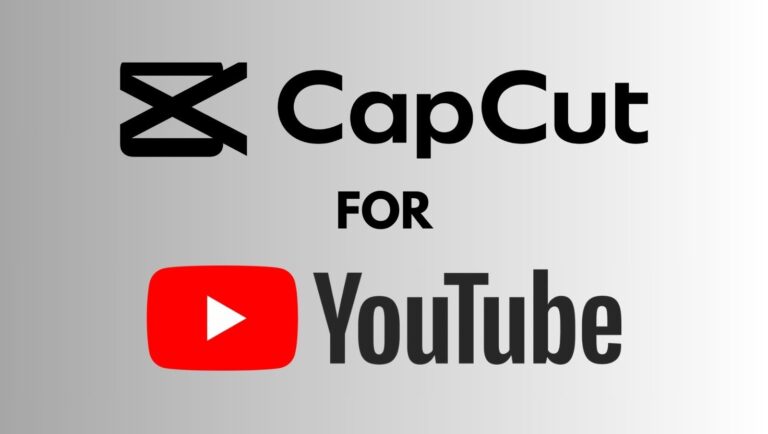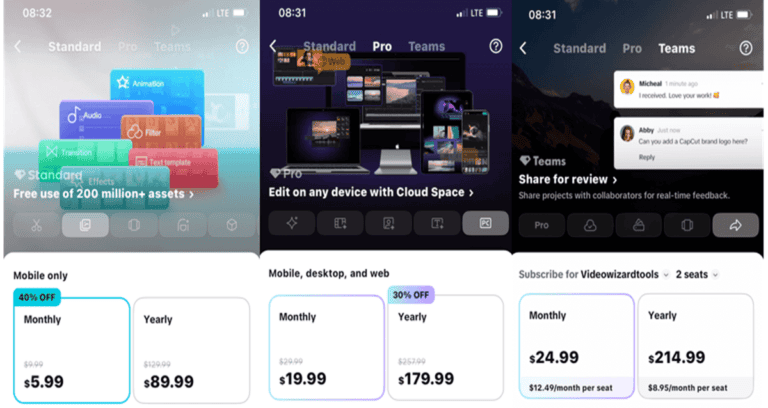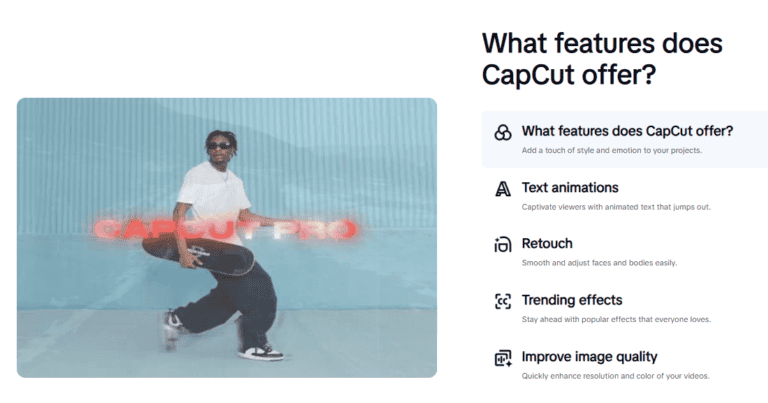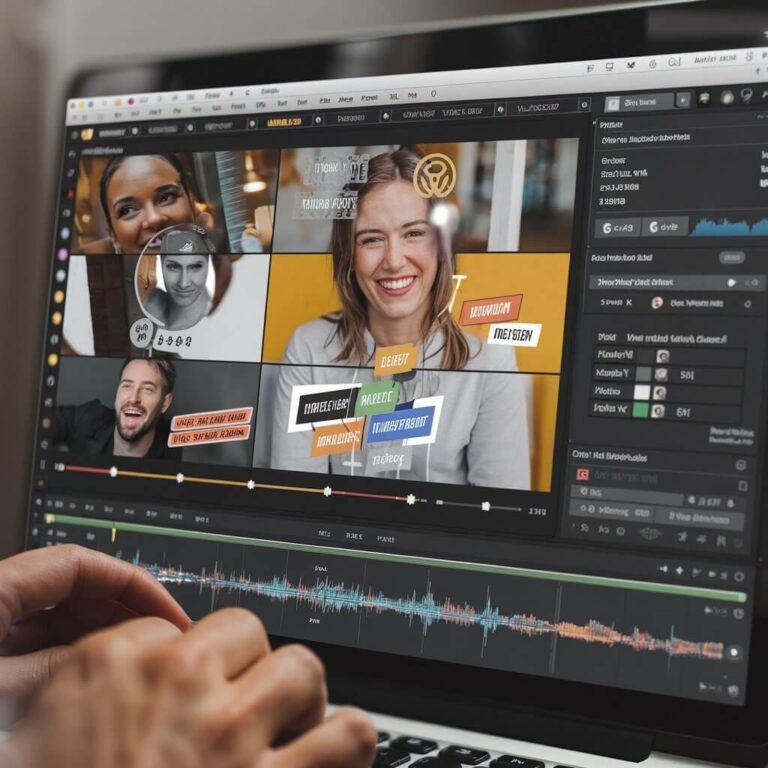How To Get CapCut on Chromebook in 2025: An Easy Guide
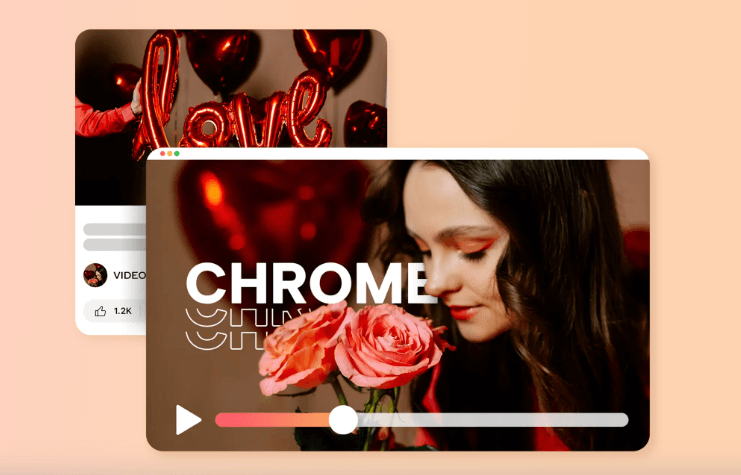
CapCut has rapidly become one of the most popular video editing apps globally, thanks to its easy-to-use interface and powerful editing tools.
As a cloud-based, streamlined device, many Chromebook users may wonder if they can access CapCut on their devices and, if so, how to go about it.
Given that Chromebooks don’t run traditional Windows or macOS apps, it raises the question: Can you get CapCut on Chromebook?
In this comprehensive guide, we’ll answer this question in detail and offer step-by-step instructions on how to install and use CapCut on your Chromebook.
We’ll also provide troubleshooting tips for any issues you may face when using CapCut on a Chromebook.
Table of Contents
The Quick Answer: Yes, You Can Get CapCut on Chromebook
Good news for Chromebook users: yes, you can get CapCut on your Chromebook!
However, it’s important to understand that while Chromebooks can run Android apps (including CapCut), certain limitations may affect the app’s performance.
CapCut is designed as a mobile app for Android and iOS, and while Chromebooks can run Android apps via the Google Play Store, it’s not a full-fledged laptop or desktop app like you’d find on macOS or Windows.
This means you’ll be using the Android version of CapCut on your Chromebook, and you may experience slight differences in functionality compared to using it on a tablet or mobile device.
How to Install CapCut on Chromebook
If you’re ready to get started with CapCut on your Chromebook, here are the step-by-step instructions for installing the app:
1. Ensure Your Chromebook Supports Android Apps
Not all Chromebooks support Android apps, so the first thing you need to do is check if your device is compatible.
Most newer Chromebooks have this functionality, but some older models may not. You can verify whether your Chromebook can run Android apps by following these steps:
- Go to your Chromebook’s Settings.
- Scroll down to Google Play Store.
- If you see the option to enable the Play Store, your Chromebook is compatible with Android apps.
2. Enable the Google Play Store
If your Chromebook supports Android apps but you haven’t enabled the Play Store, follow these steps to do so:
- Open Settings on your Chromebook.
- Scroll down and find the Google Play Store section.
- Click Turn On next to the Play Store.
- Follow the prompts to agree to Google’s terms of service and complete the setup process.
3. Download CapCut from the Google Play Store
Once the Play Store is enabled, you can easily download CapCut by following these instructions:
- Open the Google Play Store on your Chromebook.
- In the search bar, type CapCut and press Enter.
- Find the official CapCut app developed by Bytedance.
- Click Install to download the app to your Chromebook.
Once installed, CapCut will appear in your app drawer, and you can start editing videos immediately!
Using CapCut on Chromebook
Using CapCut on a Chromebook is similar to using it on any Android tablet or phone, but there are some key differences in terms of interface and performance due to the Chromebook’s unique operating system.
Here’s what you need to know about using CapCut effectively on your Chromebook.
1. The Touchscreen Experience
If your Chromebook has a touchscreen, you’ll have a similar experience to using CapCut on an Android tablet.
The touchscreen makes it easy to navigate CapCut’s editing tools, and you’ll be able to perform tasks like trimming video clips, adding filters, and applying transitions just like you would on a mobile device.
2. Keyboard and Mouse Integration
One of the benefits of using a Chromebook is that you can also utilize a keyboard and mouse for more precise controls.
You can use your mouse to click on various editing tools and your keyboard to perform shortcuts, making the editing process faster and more efficient.
3. Performance Considerations
While CapCut works on Chromebooks, the performance can vary depending on the model of your device. Chromebooks with higher specifications, such as faster processors and more RAM will offer a smoother experience when editing videos in CapCut.
On the other hand, if your Chromebook has lower specs, you may experience lag when working with larger video files or when using advanced editing features.
Advantages of CapCut on Chromebook
1. User-Friendly Interface
CapCut’s intuitive design allows Chromebook users to effortlessly edit videos with professional-grade tools and effects.
Even without prior editing experience, users can quickly navigate through the app’s features and create polished content.
2. Extensive Features
CapCut provides a comprehensive set of editing tools, including trimming, splitting, merging, adding music, text, and applying filters.
These powerful features empower users to craft engaging and high-quality videos directly on their Chromebook.
3. Convenient Access
Since CapCut is available online, Chromebook users can access the editor from any device with internet connectivity.
This flexibility makes it easy to edit and upload videos from anywhere, without needing specialized software or hardware.
Potential Challenges When Using CapCut on Chromebook
While CapCut is compatible with Chromebook, you may encounter some limitations or challenges while using it.
Below are a few of the potential issues you might face and how to troubleshoot them:
1. Performance Lag
As mentioned earlier, Chromebooks with lower specifications may experience performance issues, especially when handling high-resolution video files (like 4K footage). If you notice lag or crashes, try these solutions:
- Reduce the video resolution: If possible, edit lower-resolution videos (like 1080p or 720p) to reduce the load on your device.
- Close unnecessary apps: Make sure you’re not running too many apps in the background, as this can slow down CapCut’s performance.
- Clear the cache: If CapCut is running slowly, clearing the app cache from your Chromebook’s settings can free up resources.
2. Limited Storage Space
Chromebooks typically come with limited storage space, which can be a challenge if you’re editing large video files. CapCut projects can take up significant storage, especially when editing longer videos or using high-resolution assets.
Solution:
- Use cloud storage: Consider storing your video files in Google Drive or another cloud service to save space on your Chromebook. This will allow you to free up local storage and access your files from anywhere.
- Delete unnecessary files: Regularly clear out files and apps you no longer need to keep enough storage available for CapCut projects.
3. App Compatibility Issues
CapCut is primarily designed for mobile devices, so while it works on Chromebook, there might be occasional compatibility issues, such as features not displaying properly or the app freezing unexpectedly.
Solution:
- Update the app: Always ensure that you’re using the latest version of CapCut to avoid bugs and glitches.
- Restart the app: If the app becomes unresponsive, try closing it and reopening it to refresh the system.
For a more comprehensive troubleshooting guide, be sure to check out our CapCut Troubleshooting: Solving Common Issues article, where we discuss various solutions to common problems users face on different devices.
Alternatives to CapCut on Chromebook
If you find that CapCut’s performance on your Chromebook is not ideal, you may want to consider alternative video editing apps that are more optimized for Chromebooks.
Below are some alternatives to CapCut that work well on Chromebooks:
1. WeVideo
WeVideo is a cloud-based video editing platform that works seamlessly on Chromebooks. Since it runs in your web browser, you don’t need to download any software, and all your projects are saved in the cloud. WeVideo offers a range of editing tools similar to CapCut and is optimized for Chromebook performance.
2. PowerDirector
PowerDirector is another popular video editing app available in the Google Play Store. It offers powerful editing tools and works well on Chromebooks. Like CapCut, it’s designed for mobile and tablet users but is also compatible with Chromebook devices.
3. KineMaster
KineMaster is a widely used video editing app available for Android and Chromebooks. It has a rich feature set, including multi-layer editing, transitions, and effects. KineMaster performs well on Chromebooks and is a viable alternative to CapCut if you’re looking for similar functionality.
Frequently Asked Questions
Can You Use CapCut on a Chromebook?
Yes, CapCut is accessible on Chromebooks. Since Chromebooks support Android apps through the Google Play Store, you can download and install CapCut directly from there.
Is CapCut Free to Use on Chromebook?
Yes, CapCut is free to use on Chromebook. The app provides a wide range of editing tools and effects at no cost. However, some advanced features and effects are available through a paid subscription.
Does CapCut Work Well on a Chromebook?
CapCut works smoothly on most Chromebooks, especially those with newer hardware and Android support. If you experience performance issues, such as lagging or freezing, consider updating your Chromebook or closing other apps to free up system resources.
How Do I Install CapCut on a Chromebook?
To install CapCut on your Chromebook, follow these steps:
- Open the Google Play Store.
- Search for “CapCut” in the search bar.
- Click “Install” to download the app.
- Once installed, open the app and start editing your videos.
Can I Edit Videos Offline on CapCut Using a Chromebook?
Yes, once you have installed CapCut on your Chromebook, you can edit videos offline. However, features like cloud storage or downloading additional effects will require an internet connection.
Are All CapCut Features Available on Chromebook?
The majority of CapCut’s features, including video trimming, merging, filters, and text overlays, are fully functional on Chromebook. However, some advanced features or effects might be limited to the app’s mobile version or desktop versions for Windows and macOS.
How Do I Troubleshoot CapCut Issues on a Chromebook?
If you’re experiencing problems with CapCut on your Chromebook, try the following steps:
- Ensure your Chromebook is updated to the latest OS version.
- Clear the cache of the CapCut app in the app settings.
- Restart your Chromebook.
- Uninstall and reinstall CapCut. If issues persist, check for any device compatibility problems or reach out to CapCut support.
Can I Export High-Quality Videos from CapCut on Chromebook?
Yes, CapCut allows you to export videos in high quality, including 1080p and 4K resolutions, directly from your Chromebook. Make sure your device has enough processing power and storage space to handle large files when exporting high-quality videos.
Conclusion
So, can you get CapCut on Chromebook? Absolutely! While there may be some limitations or challenges compared to using CapCut on other devices, Chromebooks are more than capable of running the Android version of CapCut through the Google Play Store.
By following the steps provided and keeping in mind some of the troubleshooting tips, you can use CapCut effectively to edit your videos on a Chromebook.
If you’re a Chromebook user who loves editing videos, CapCut is a great option that offers a wide range of editing tools and features at your fingertips.
Just make sure to keep your Chromebook updated and manage your storage carefully to ensure the best experience possible.