Common CapCut Errors, Crashes and Solutions (2025)
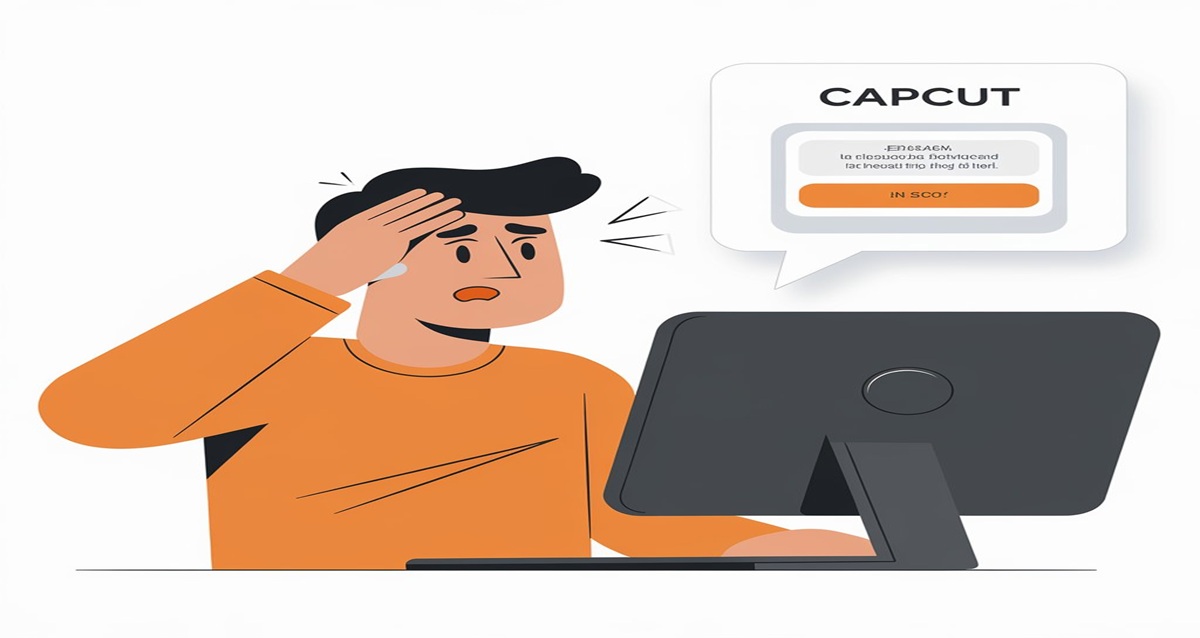
Editing videos with CapCut can be an exciting experience, but nothing kills creativity faster than unexpected crashes or frustrating errors.
Imagine spending hours perfecting your video, only for the app to freeze or glitch at the worst possible moment.
So whether you’re stuck with an export that won’t complete or dealing with audio issues, these hiccups can derail your project in seconds.
In this guide, we’re diving into the most common CapCut errors & problems, why they happen, how to fix them, and crucial tips to keep your editing running smoothly so you can focus on what matters
Table of Contents
Common Errors and Crashes in CapCut
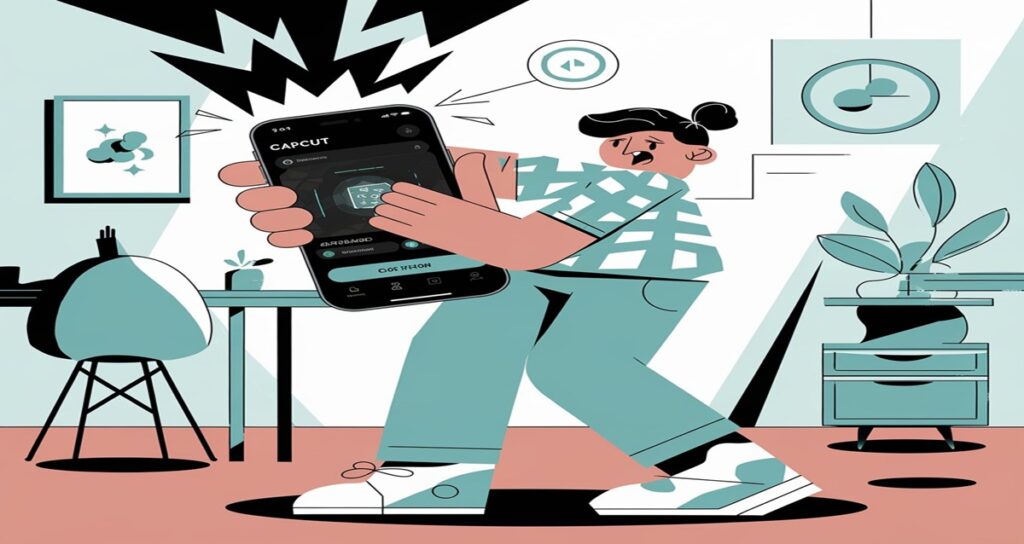
CapCut is not without its challenges. Users often face issues such as the app freezing during use, videos lagging while being edited, or the dreaded crash upon launch that completely halts access to the tool.
Errors during installation and playback are also common, especially when files are incompatible or devices lack the necessary resources.
Export failures, where projects cannot be finalized, add to the frustration.
Whether it’s insufficient storage, corrupted files, or software bugs, these disruptions hinder productivity and can leave users searching for solutions.
Below is a detailed breakdown of CapCut Errors and crashes.
1. CapCut App Keeps Crashing
Common Causes CapCut App Crashing:
- Low RAM or storage on your device.
- It is either an outdated CapCut version or an app bug.
- Overloaded CPU due to running too many apps simultaneously.
- Corrupted cache or app data.
Fixes:
- Close unnecessary apps running in the background to free up RAM.
- Clear CapCut cache by going to your device settings > Apps > CapCut > Storage > Clear Cache.
- Free up storage space by deleting unnecessary files or apps from your device.
- Update CapCut to the latest version from your device’s app store.
- Restart your device to refresh system resources.
Tips to Avoid CapCut Crashing:
- Regularly clear the app’s cache.
- Always ensure you have sufficient free space before editing large projects.
- Keep your device’s software and the CapCut app updated.
2. CapCut Freezing During Editing
Common causes of CapCut Freezing:
- Large video files or high-resolution clips that overload the device’s processing power.
- Device overheating after long periods of use.
- Incompatible video formats or unsupported file types.
Fixes:
- Use smaller or compressed video files when editing large projects.
- Take breaks during long editing sessions to prevent device overheating.
- Ensure you are using supported file formats (MP4, MOV, etc.).
- Lower the video resolution before editing if you are working with high-quality 4K videos.
Tips to Avoid:
- Close other background apps to ensure CapCut has more processing power.
- Break large projects into smaller segments for easier editing.
3. Export Fails or Crashes During Export
Causes:
- Insufficient storage space for saving the exported file.
- Exporting videos in high resolution or large file sizes that your device can’t handle.
- Internet connection interruptions during the export process (for cloud-based exports).
Fixes:
- Check available storage and free up space if necessary.
- Lower the export resolution (e.g., from 4K to 1080p) to reduce the file size.
- Use a stable internet connection if exporting to cloud services.
Tips to Avoid:
- Before starting a project, ensure your device has enough space for the final export.
- Always review your export settings to ensure they match your device’s capabilities.
4. Audio Issues: No Sound or Out-of-Sync Audio
Causes:
- Corrupted audio files or incompatible file types.
- Audio lag due to a device’s processing speed.
- Muted clips or incorrect volume settings within CapCut.
Fixes:
- Recheck the audio settings in CapCut and ensure the clip is not muted.
- Replace the audio file if it appears to be corrupted or isn’t playing properly.
- Try restarting the app to resolve any temporary glitches.
Tips to Avoid:
- Ensure that your audio files are in supported formats such as MP3 or WAV.
- Double-check the audio sync settings during the editing process.
5. CapCut Not Opening or Loading
Causes:
- Outdated app version or system software.
- App conflicts with other programs on your device.
- Server issues affecting the app’s cloud services.
Fixes:
- Restart your device and try opening the app again.
- Ensure you are running the latest version of CapCut.
- Reinstall the app if restarting doesn’t work.
Tips to Avoid:
- Regularly update your device’s operating system and the CapCut app.
- Ensure that you have a stable internet connection, as CapCut may require it to sync certain features.
If you’re facing issues installing CapCut, refer to our guide on downloading and using CapCut on any device.
6. CapCut Crashes When Adding Effects or Filters
Causes:
- Overloaded system resources due to heavy effects.
- Incompatible video resolution with certain effects or filters.
- Device hardware limitations such as low GPU performance.
Fixes:
- Reduce the number of effects or filters applied simultaneously.
- Use lower-resolution video files to make the editing process smoother.
- Clear the app cache to free up space for rendering effects.
Tips to Avoid:
- Test each effect or filter individually to identify which ones may be causing the issue.
- Stick to lightweight effects on devices with low specifications.
7. CapCut Stuck on “Loading…” Screen
Causes:
- Network connection issues when using cloud-based features.
- Server maintenance or outages on CapCut’s end.
- Corrupted app data or bugs in the current version.
Fixes:
- Check your internet connection to ensure you are connected to a stable network.
- Restart the app or your device to refresh the system.
- Uninstall and reinstall CapCut if the issue persists.
Tips to Avoid:
- If you encounter frequent server outages, check CapCut’s social media or official website for updates on ongoing maintenance.
For offline editing options and tips, check out our guide on editing in CapCut offline.
8. Video Quality Issues After Exporting
Causes:
- Incorrect export settings like choosing a lower resolution.
- Device limitations on handling high-quality video rendering.
- Compression applied during the export process.
Fixes:
- Double-check your export settings before finalizing the export.
- Ensure that your device has enough resources to handle high-resolution exports.
- If the quality drop is due to compression, try exporting in a higher bitrate.
Tips to Avoid:
- Always export videos in a resolution that your device can handle comfortably, without compromising the video quality.
9. Project File Won’t Open or is Corrupted
Causes:
- Incomplete save process or interrupted while saving.
- File corruption due to software bugs.
- Unsupported file format or editing on multiple devices without proper syncing.
Fixes:
- Check if the project file was saved properly.
- Restart CapCut and try opening the project again.
- If the file is corrupted, consider restoring it from a backup if available.
Tips to Avoid:
- Save your work frequently and ensure the app is not interrupted during the saving process.
- Use cloud backup options or manually back up project files.
10. CapCut Slows Down During Editing
Causes:
- High-resolution files or large project sizes.
- Low RAM or processing power on your device.
- Too many layers or effects applied simultaneously.
Fixes:
- Reduce video resolution during the editing process to speed up performance.
- Delete unnecessary layers or reduce the number of effects used.
- Restart your device to free up memory.
Tips to Avoid:
- When working on larger projects, split them into smaller sections to reduce the processing load.
Conclusion
CapCut is a fantastic app, but errors and crashes can hinder your editing flow.
By understanding the causes behind common CapCut errors, you can take the necessary steps to fix them and ensure a seamless editing experience.
Regular maintenance of your device, ensuring sufficient storage, and keeping the app updated will help prevent many of these issues.
Whether you’re a beginner or an experienced editor, following these tips will keep your CapCut experience running smoothly.
If you’re still encountering persistent issues, consider reaching out to CapCut support or checking online communities for troubleshooting advice.
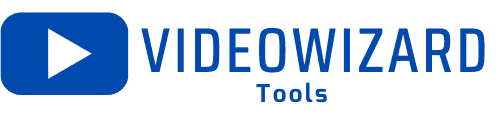
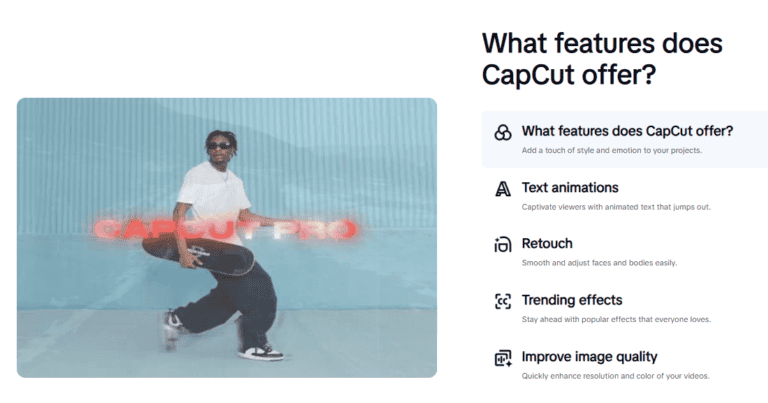
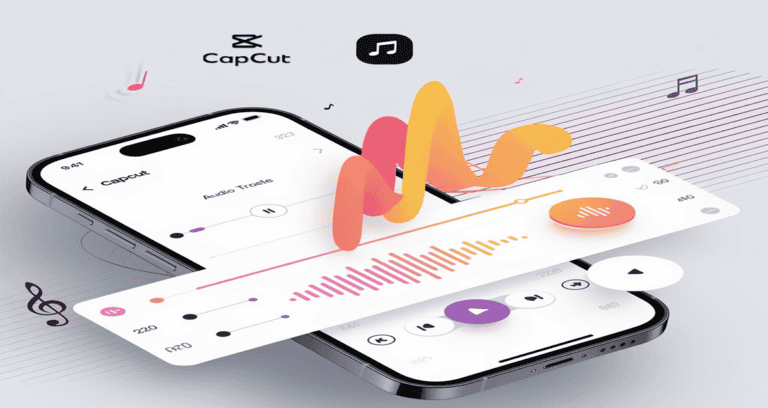

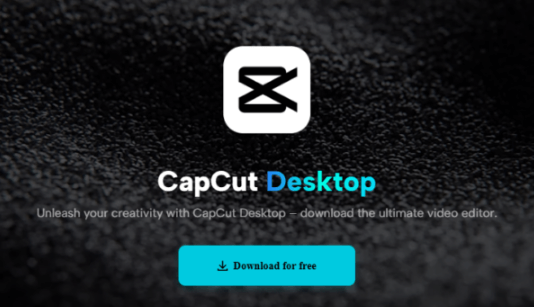
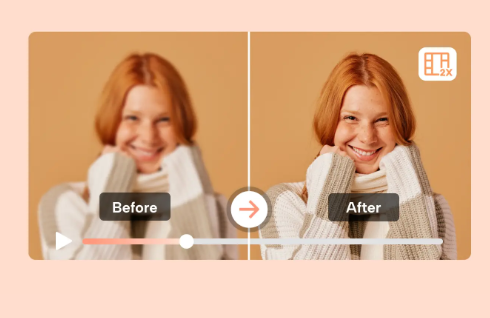
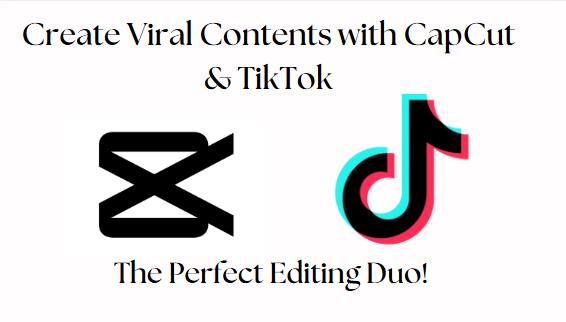
3 Comments
Comments are closed.